Wrangling DataFrames
Overview
Teaching: 20 min
Exercises: 0 minQuestions
How can you select individual columns or rows from a
DataFrame?How can you subset a
DataFrame?How can you sort a
DataFrame?Objectives
Learn how to select specific columns or rows from a
DataFrameLearn how to select rows based on conditions
Learn how to sort a
DataFrame’s rows or columns
Selection, Subsetting and Sorting a DataFrame
When exploring our data we will often want to focus our attention to specific rows, columns, and entries that satisfy certain conditions. We may want to either look at a single column of the data or work with a subset of the original data. This situation may occur because the source of your data was probably not using the information for the exact same purpose.
Furthermore, it is often helpful to sort our data set using a particular relation to identify patterns and to understand the data’s structure. For example, suppose the original data set we acquire and want to analyze describes a sport team’s performance for each game during a season and it is original ordered in chronological order. It may be interesting to sort the game play statistics using a different relation such as number of points scored to easily identify high and low scoring games.
As with previous episodes you should follow along in the notebook starting with ‘04’ that can be found at the following link Link to Binder.
Selection
Selecting data from a DataFrame is very easy and builds on concepts we discussed in the previous episode. As mentioned previously, in a DataFrame we have column names called headers and row names called indexes. Depending on how we loaded the data these might be integers or some other ID.
If we have the example DataFrame seen in the image below we can select and/or subset various combinations of rows and columns by using Pandas.
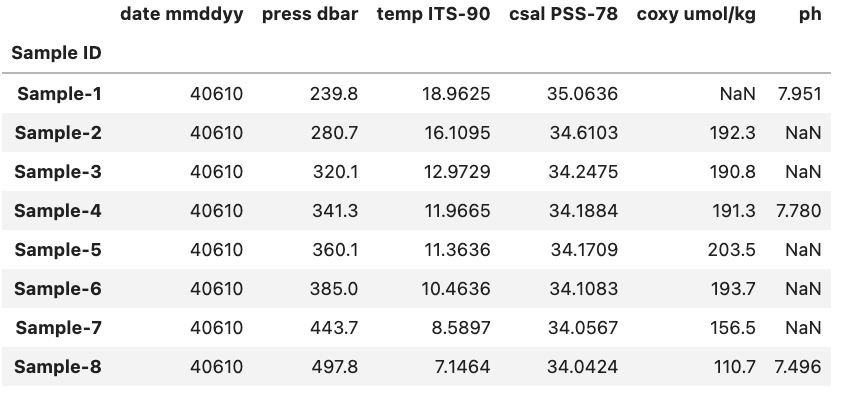
Selecting Columns
To start off lets focus on subsetting columns. If we have a DataFrame called df and a column called ‘ph’ we can subset the DataFrame using df['ph'].
df['ph']
Sample ID
Sample-1 7.951
Sample-2 NaN
Sample-3 NaN
Sample-4 7.780
Sample-5 NaN
Sample-6 NaN
Sample-7 NaN
Sample-8 7.496
Name: ph, dtype: float64
Selecting Rows
If on the other hand we want to access a subset rows we have to use a slightly different approach. While previously we could just pass the name of the column inside brackets if we want to access one or more rows we need to use the .loc or .iloc methods.
So if we again have a DataFrame called df and a row called ‘Sample-1’ we can access it using df.loc['Sample-1', df.columns].
df.loc['Sample-1', df.columns]
date mmddyy 40610.0000
press dbar 239.8000
temp ITS-90 18.9625
csal PSS-78 35.0636
coxy umol/kg NaN
ph 7.9510
Name: Sample-1, dtype: float64
The key difference between .loc and .iloc is that .loc relies on the names of the indexes and headers while .iloc relies instead on the index and header number. Here df.columns is providing the all the header names in the DataFrame called df and letting pandas know that we want a single row, but all of the header in the DataFrame.
If we were to use .iloc instead of .loc for the previous example and we know that ‘Sample-1’ is at index position 0 we would use df.iloc[0, :] and get the same result. You might notice that we also had to change df.columns to : when we used .iloc this is because df.columns provides the names of all the headers which is fine to do with .loc but not .iloc.
df.iloc[0, :]
date mmddyy 40610.0000
press dbar 239.8000
temp ITS-90 18.9625
csal PSS-78 35.0636
coxy umol/kg NaN
ph 7.9510
Name: Sample-1, dtype: float64
The
:operatorWhen used inside a bracket the
:operator will return the range between the two values it is given. For example if we had a python listxwith the following values [‘a’, ‘b’, ‘c’, ‘d’, ‘e’] and wanted to select ‘b’, ‘c’, and ‘d’ we can do this very concisely using the:operator.x = ['a', 'b', 'c', 'd', 'e'] x[2:5]With the output:
['b', 'c', 'd']
Selecting Columns and Rows Simultaneously
As we saw in the previous section we can select one or more rows and/or columns to view. For example if we wanted to view the ‘ph’ entry of ‘Sample-1’ from the previous example we could use .loc in the following manner.
df.loc['Sample-1', 'ph']
7.951
If we wanted to select multiple columns e.g. both the ‘ph’ and ‘Longitude’ columns we can change the code bit to fit our needs.
df.loc['Sample-1', ['ph', 'Longitude']]
temp ITS-90 18.9625
ph 7.9510
Name: Sample-1, dtype: float64
Using
.ilocYou can just as well use
.ilocfor the two examples above, but you will need to change the index and headers to their respective integer values i.e. the row number(s) and the header number(s).
Subsetting
Comparison operations (“<” , “>” , “==” , “>=” , “<=” , “!=”) can be applied to pandas Series and DataFrames in the same vectorized fashion as arithmetic operations except the returned object is a Series or DataFrame of booleans (either True or False).
Within a Single DataFrame
To start let focus on a single DataFrame to better understand how comparison operations work in Pandas. As an example lets say that we have a DataFrame like the one below stored in df:
If we wanted to identify which of the above samples come from a depth above 380 we start by finding column ‘press dbar’ using a less than condition of 380.
df['press dbar'] < 380
The output will be a Pandas Series containing a boolean value for each row in the df that looks like this.
Sample ID
Sample-1 True
Sample-2 True
Sample-3 True
Sample-4 True
Sample-5 True
Sample-6 False
Sample-7 False
Sample-8 False
Name: press dbar, dtype: bool
We can see that the first row and the last row are both True while the remaining rows are False and a quick look at the original data confirms that this is correct based on our condition. However, looking back at the original DataFrame is very tedious. If we instead want to view/save the rows that were found to have a depth < 380 we can either save the output Series to a variable and use that or directly place the previously used code within a bracket. Both methods are equivalent and shown below.
good_rows = df['press dbar'] < 380
df[good_rows]
Is equivalent to:
df[df['press dbar'] < 380]
Either of these code bits will generate the same output:
date mmddyy press dbar temp ITS-90 csal PSS-78 coxy umol/kg ph
Sample ID
Sample-1 40610 239.8 18.9625 35.0636 NaN 7.951
Sample-2 40610 280.7 16.1095 34.6103 192.3 NaN
Sample-3 40610 320.1 12.9729 34.2475 190.8 NaN
Sample-4 40610 341.3 11.9665 34.1884 191.3 7.780
Sample-5 40610 360.1 11.3636 34.1709 203.5 NaN
It might seem strange that we don’t need to use .loc or .iloc despite the fact that we are selecting rows. This is due to the fact that the output of df['press dbar'] < 380 is a Pandas Series that contains information on the row and Pandas inherently assumes that when it is passed a boolean list like this that we want to select those rows that are True. A graphic example of this is shown below.
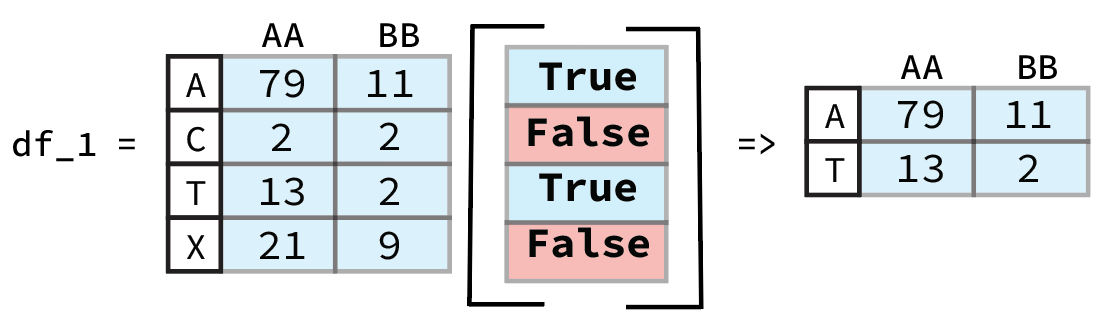
From previous Pandas Data Wrangling workshop (Link to Github).
Between Different DataFrames
There will be some cases where you might want to compare different DataFrames with one another. This is very straight forward using an approach similar to the one we used for a single DataFrame.
To demonstrate this we will reuse the DataFrame used in the previous example alongside a new one called df2 with same columns as df but new row entries. The structure of df2 is shown below.
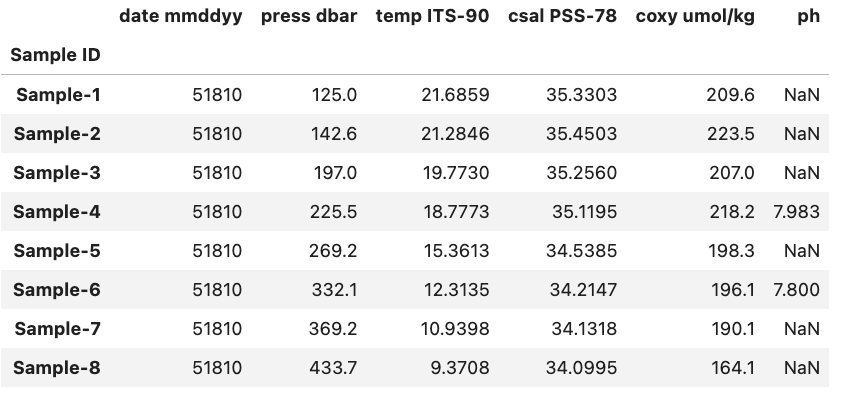
As an example lets say that we wanted to compare each sample in df with the equivalent sample in df2 (based on their row index value) and find those where the df sample’s oxygen concentration coxy umol/kg is less than df2. To do this we start by comparing the two DataFrame.
df.loc[:, "coxy umol/kg"] < df2.loc[:, "coxy umol/kg"]
Below you can see the output of the code.
Sample ID
Sample-1 False
Sample-2 True
Sample-3 True
Sample-4 True
Sample-5 False
Sample-6 True
Sample-7 True
Sample-8 True
Name: coxy umol/kg, dtype: bool
So we can see that there are two samples, Sample-1 and Sample-5, where the oxygen concentration is smaller for df compared to df2. If we inspect both DataFrames we can easily see that this is the case for Sample-5. However, in the case for Sample-1 it is less clear since we don’t have a comparison between two numeric values and instead NaN < 216.6. When it comes to comparisons between NaN values and numeric values by default it will always return False. If we were to instead check for samples where df has a greater oxygen concentration we would run into the same result for Sample-1 i.e. the result would be False
df.loc[:, "coxy umol/kg"] > df2.loc[:, "coxy umol/kg"]
Sample ID
Sample-1 False
Sample-2 False
Sample-3 False
Sample-4 False
Sample-5 True
Sample-6 False
Sample-7 False
Sample-8 False
Name: coxy umol/kg, dtype: bool
Column Specification
If you do not specify a column to compare and instead do e.g.
df.loc[:] < df2.loc[:]you will get a comparison of every column and aDataFramecontaining those values as an output:df.loc[:] < df2.loc[:]date mmddyy press dbar temp ITS-90 csal PSS-78 coxy umol/kg ph Sample ID Sample-1 True False True True False False Sample-2 True False True True True False Sample-3 True False True True True False Sample-4 True False True True True True Sample-5 True False True True False False Sample-6 True False True True True False Sample-7 True False True True True False Sample-8 True False True True True False
Sorting
There may also come a time when we want to see the data sorted by some criterion in order to explore potential patterns and order statistics of the entries based on a relation. For example, we might want to order a DataFrame by the depth that a sample was recovered from. Note: we can also sort the order of the columns based on their names
There are two primary methods to sort a DataFrame either by the index or by a value. The index is rather straight forward, you use the method sort_index() to sort the DataFrame and provide an axis (0=row, 1=columns). We can reuse df and since the index is already sorted we can sort the order of the columns instead.
df.sort_index(axis=1)
With the output:
coxy umol/kg csal PSS-78 date mmddyy ph press dbar temp ITS-90
Sample ID
Sample-1 NaN 35.0636 40610 7.951 239.8 18.9625
Sample-2 192.3 34.6103 40610 NaN 280.7 16.1095
Sample-3 190.8 34.2475 40610 NaN 320.1 12.9729
Sample-4 191.3 34.1884 40610 7.780 341.3 11.9665
Sample-5 203.5 34.1709 40610 NaN 360.1 11.3636
Sample-6 193.7 34.1083 40610 NaN 385.0 10.4636
Sample-7 156.5 34.0567 40610 NaN 443.7 8.5897
Sample-8 110.7 34.0424 40610 7.496 497.8 7.1464
Here we can see that we’ve ordered the columns alphabetically.
If we want to instead order the DataFrame based on the value in a particular column or row we instead use sort_values(). We can again use the pressure i.e. ‘press dbar’ column as an example and sort the rows by greatest to smallest pressure value.
df.sort_values(by='press dbar', axis=0, ascending=False)
Will produce the reorder DataFrame as the output:
date mmddyy press dbar temp ITS-90 csal PSS-78 coxy umol/kg ph
Sample ID
Sample-8 40610 497.8 7.1464 34.0424 110.7 7.496
Sample-7 40610 443.7 8.5897 34.0567 156.5 NaN
Sample-6 40610 385.0 10.4636 34.1083 193.7 NaN
Sample-5 40610 360.1 11.3636 34.1709 203.5 NaN
Sample-4 40610 341.3 11.9665 34.1884 191.3 7.780
Sample-3 40610 320.1 12.9729 34.2475 190.8 NaN
Sample-2 40610 280.7 16.1095 34.6103 192.3 NaN
Sample-1 40610 239.8 18.9625 35.0636 NaN 7.951
Key Points
Select columns by using
["column name"]or rows by using thelocattributeSort based on values in a column by using the
sort_valuesmethod